Have you just bough a Dell Latitude 13 7350 Tablet? Congratulations to you, Dell’s Latitude 13 7350 is a mixture of an Ultrabook, a tablet and a convertible. The combination of silent operation, good keyboard and long battery run-times make it a companion for business users.
We sure, that You really feel good now. And wanna doing something like mirroring your new Dell Laptop into your TV. Then watch Entertaintment or enjoy playing PUBG Lite for PC?
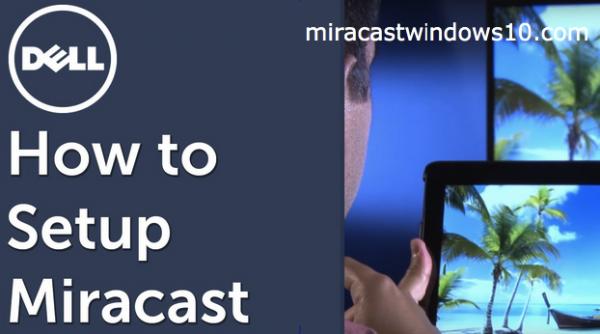
Well, you have to know there is a common problem when you try to mirroring Dell Latitude using Miracast. So, before you doing that thing, you need to know everything about Setting up Miracast on Dell Laptop/PC. Please read the information what you need on below.
The following article provides some information about Miracast in Dell device, to check for the feature on the Latitude 13 7350 system and how to configure it if possible.
What is Miracast?
Miracast is a peer-to-peer, wireless screencast standard formed by a Wi-Fi direct connection similar to Bluetooth or WiDi that Microsoft is supporting under Windows 8.1.
Miracast enables wireless delivery of compressed standard or high-definition audio and video to or from desktops, tablets, mobile phones, and other devices.
The Miracast receiver used must be Wi-Fi Certified for the technology to work
Is my Dell system Miracast capable?
This is the minimum requirements to support Miracast into your Dell Laptop/Tablet/PC :
- Windows 8.1
- Wi-Fi receiver must be Wi-Fi Certified
- Windows Display Driver Model (WDDM) 1.3 Graphics drivers
- WIFI driver must be Network Driver Interface Specification (NDIS) 6.3 or newer
To check if your Dell system is Miracast-capable
- Go to The Dell Support Site and select your system.
- Select Windows 8.1 as your operating system (OS).
- Then update all your Dell drivers to the latest Windows 8.1 versions available.
- Once all drivers updated, continue to the next section below.
To check if your Dell Network driver is Miracast-capable
- Swipe in from the right edge of the display to access Charms.
- Type CMD in the search box and select Command Prompt.
- Type powershell and press the Enter key to get into powershell mode. You will see the following prompt: PS C:\Users\Dell_000
- Type the next command: Get-netadapter|select Name, ndisversion
- The results that should display will have a line entry for each type of network adapter in the system – Wireless, Bluetooth and Ethernet and each line with end with the NDIS version.
If the results show that the NDIS version is not 6.3 or greater, the system is not Miracast-capable.
To check if the Dell graphics drivers are Miracast-capable
- Swipe in from the right edge of the display to access Charms.
- Type dxdiag into the search box and press the Enter key.
- When the DirectX Diagnostic ToolPage opens, select the Display tab – or the next page button near the bottom of the window. You will see the Driver Model at the bottom of the right hand column.
If the driver model does not state WDDM 1.3, your system is not Miracast-capable and you cannot continue.
Setting up Miracast on your Dell Tablet/PC/Laptop
Connect the Miracast receiver to your display or TV by following the manufacturer’s installation instructions.
Once the Miracast adapter is properly connected, you should see a message on the display or TV that the device is ready.
- Swipe in from the right edge of the display to access Charms.
- Select Devices and the Devices menu will slide out from the right side of the screen.
- Now select Project and the Project menu will appear with the Miracast device displayed. If you do not see the adapter listed as a selection, you will need to select Add a wireless display option at the bottom of the list and your system will automatically detect your device.
- Once you can see your Miracast device, you can select it and let your system and device be paired for use. Your local display will then be broadcast to your external display.